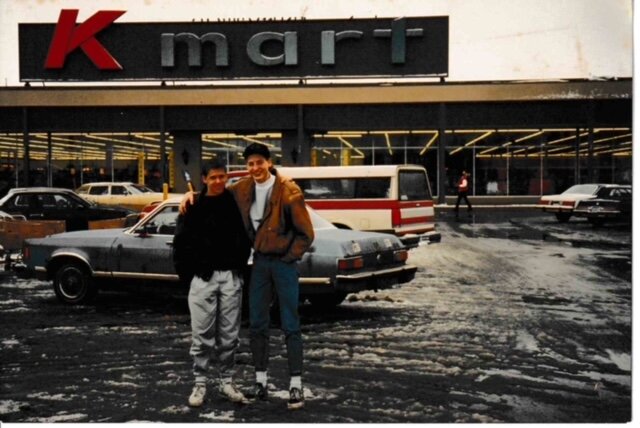The Lancelot Link of Social Networking
As someone who is rapidly approaching the big five-o, believe me when I tell you that nothing reminds you of the fact that you are getting older more than catching yourself making obscure pop-culture references.
Case in point, just consider what happens when I bring up the topic of Lancelot Link.
For the majority of you, I’m sure your immediate reaction is, “Who, or what the hell is Lancelot Link?” which tells me that you are either: A) probably under the age of 35 and way too young to know what I am talking about, or B) at the other end of the spectrum, as old as me or older, with your membership application to the C.R.S. club being fast-tracked. Cause let’s face it, your attention span and long-term memory are on a downhill slope.
But the rest of you are probably saying something like, “Oh shit, I remember that zany guy,” which of course is bittersweet, since you are proud of yourself for getting the reference, but a little embarrassed when you consider how much time has actually passed since you were first introduced to one Lancelot Link and his outrageous adventures.
I’m not even going to pause here to explain who Lancelot Link is – if you’re not old enough to know who I’m talking about, there’s a little thing called YouTube that you youngsters can use to broaden your horizons. And for those of you who were born before 1980 that still don’t know what the hell I’m talking about, then shame on you.
For me, it’s been well over 30 years since I first learned of this little 1970’s television gem, which was already running in syndication by the time that my friends and I discovered it.
Back in high school (early high school, before cars and jobs) it was a common occurrence to find me hanging with my friends Mark Haskell and Dave Thelen on many a weekend night watching TV while sipping on Mountain Dew Super Big Gulps from 7-Eleven, or if we were lucky, some lukewarm beers that one of us was able to score from an older sibling’s connection.
It was during one of these impromptu weekend hangs that we first checked out that scene from the movie “Three Men & A Baby” in super-slow mo, using freeze frame on the VCR to pause on that shot of the window and drapes in the background where you can allegedly make out what appears to be an image of the little boy who had supposedly died in the apartment where most of the filming had taken place, prompting a slightly buzzed Mark to freak out and instinctively grab me like Bugs Bunny wrapping himself around that wrestler’s head in the classic Looney Tunes cartoon. And it was during another one of these late-night sessions surfing second-row cable box channels that the three of us first discovered Lancelot Link reruns on Nickelodeon. Right from the get go, we were hooked.
So, what does this all have to do with the blog?
In full disclosure, I haven’t thought about Lancelot Link in several years. But I was wanting to write a blog article about my experience using assistive technology to manage my LinkedIn account, and because of the strange way that my brain works, I started mentally listing off every “link” reference I could come up with. Lancelot Link was one of those first images that popped into my head. From there, it just seemed natural to run with the play on words, and try to cleverly insert myself into the mix somehow. Hence, I’m the “Lancelot Link of Social Networking” referred to in the blog title.
Now, that’s not at all a knock on him. Lancelot Link was a kick-ass gun toting, Jujutsu knowing, secret agent chimp and one of the suavest, most debonaire of any primate, past or present, that I’m proud to share opposable thumbs with.
I mean really, what’s not to like? Well before Samuel L. Jackson had come onto the scene, back before he had immortalized his take-no-shit hitman character Jules in the cult classic Pulp Fiction, there Lancelot Link was serving notice on late night cable television as the original mushroom cloud laying mother trucker. And like any secret agent who is worth their weight in Goldfingers, like a total baller, Lancelot Link was stirring, not shaking things up with the opposite sex and seductively wooing the ladies years before the word Hasselhoff ever entered into our modern-day, popular lexicon.
I say all of this not to suggest that I am anything like Lancelot Link, on the contrary, I couldn’t Johnny Karate my way out of a paper bag, and the closest I ever came to earning the “Ladies Love” moniker was when I created my “Going Back to K-Mart” parody of L.L. Cool J’s hit “Going Back to Cali”back in Jr. High. No, I simply make the comparison because, as it turns out, when it comes to harnessing the full potential of social networking platforms such as LinkedIn, my skills and abilities to effectively navigate these complex, technical platforms using only my assistive technology is still somewhat primitive. So, most days, my limited LinkedIn know-how makes me feel like little more than a trained chimp.
Chris and his friend Brad Brookens posing for a picture in front of the old K-Mart store on South Cedar Street in Lansing.
Look Who’s Evolved
I’ve talked about it before, but these social media platforms, smart phones, even the internet as we know it today are sophisticated technologies that all came about after I had already lost my eyesight, so I don’t really have a good visual point-of-reference for any of this stuff, leaving me no choice but to try and artificially recreate these digital environments in my mind’s eye using whatever information I am able to process with my ears. So, as you can imagine, the more complex and dynamic the application, the more difficult it can be to sort through and make sense of all of the information being relayed to you. For a typical screen reader user, navigating a platform like LinkedIn involves more than just having the site’s content read aloud to you. You are also simultaneously listening to your screen reader’s synthesized voice rattle off information about basic web elements like frames, regions, headings, and links which can provide useful clues for how the site is structured/organized, along with other information coded into the HTML mark-up and ARIA (Accessible Rich Internet Applications) that provide special keyboard commands for how to interact with specific site elements, and of course, all of the normal inputs that are automatically translated to speech as they are typed in on the keyboard, text that gets entered into editable fields, combinations of keystrokes – that sort of thing.
While it’s true that I tend to still (somewhat awkwardly) bump my way around this current iteration of LinkedIn, the application has come a long way and has improved considerably since I created my LinkedIn profile more than 10 years ago. Of course, in that same time, accessibility standards and practices have become more mainstream, and I’ve also gotten better at using my assistive technology which also only continues to evolve.
You add all of that up and what you get is a hodge-podge of assistive technologies, tried-and-true techniques and creative work-arounds that can enable a blind or low-vision user to effectively manage their LinkedIn account, access its related tools and perform most basic functions.
So how exactly does this all work?
Well for me, it starts with a few key ingredients:
My Lenovo Thinkpad T480 Business Laptop with Windows, Microsoft Outlook and the JAWS screen reader installed
My iPhone SE with the “voiceover” accessibility setting switched on and the Outlook app installed
My LinkedIn Profile (Note that I don’t have the actual LinkedIn app installed on my phone, which I will reference in a couple of the below use cases)
I use all of these in different combinations to do most everything I need to do on LinkedIn, which I will explain in further detail below.
You’ve Got Mail
As a blind/low-vision user who can sometimes feel overwhelmed by all of the different communication platforms out there, in my opinion one of the best features about LinkedIn is that it provides me with the ability to leverage a series of email notification options to monitor and manage most basic tasks. For me, I have used Microsoft Outlook my entire professional career so it’s my preferred/default mail client. It’s what I use on my work laptop, and the free version of Outlook was one of the first apps that I downloaded onto my iPhone when I got into the smartphone game.
The experience of accessing LinkedIn emails through my laptop versus on my iPhone are similar, but it’s ultimately the follow-up action(s) that dictate whether I opt for doing something on the computer or on my phone.
“New Connection” emails are a great example. Just the reality of always having our technology with us and being able to check our email on the go means that I’m usually seeing most of these emails for the first time on my phone. If the “New Connection” email is an invite to add someone to my professional network, I might just double-tap on the “accept” button if I recognize the person. Or, as an intermediate step (in true Lancelot Link secret agent chimp investigatory fashion) I might double-tap on their profile to ascertain a little more background about the requester before accepting their invitation.
If the “New Connection” email is one of the standard LinkedIn emails notifying you that you have a new connection (i.e. someone who has accepted your request to connect,) I will usually hold off on clicking the embedded “message” link to send them a message via my phone, as I would much rather use my standard laptop keyboard to type out a personalized note to my new connection, which I will describe more below.
Another thing, as anyone who has used LinkedIn can attest, they are certainly not bashful about emailing their customers. Much of this unsolicited communication can be classified as marketing/sales or offers for users to upgrade to one of their paid, premium services. I get it, they are a business and have to generate revenue. Even though I typically ignore most of these marketing/sales emails (and in fairness to LinkedIn, most of these offers start with some free trial period) I still find certain aspects of them to be valuable. For example, the occasional message about how many hits your profile has received, or how many times your profile has come up in searches – including a list of the type and size of organizations that these individuals work for and the percentage break down, by role, of the searcher’s occupations and the search term used – this is all useful information in terms of evaluating at a very high-level the impact of your efforts to expand your professional network and grow your online presence, even if you don’t ever act on the particular deal being offered.
The last type of email notification that I will mention here, which again, I have found to be extremely useful, is when you are automatically notified any time someone comments on one of your posts or articles. For something like this, I find that it is super easy regardless of whether I am on my laptop or phone to view the comment, and select the “join the conversation” option to enter my own comment, toggle on the “like” button, or both. Now, because these responses are usually limited to a sentence or two, I will oftentimes use my iPhone to perform this action, which involves me having to double-tap on the editable text field, and slowly hunt and peck my way around the embedded keyboard to type out my message, or alternatively, I might use the “dictate” icon to the left of the spacebar to draft my comment using speech to text. A word of warning: You’ll want to proof any speech to text messages prior to hitting send to avoid any embarrassing typos.
Do You Like Me? (Check ‘Yes’ Or ‘No’)
When it comes to expanding “My Network,” this is one aspect of the LinkedIn interface that I almost exclusively prefer to use my iPhone to manage.
So here’s a typical scenario for how and why I would access the “My Network” option with my iPhone…
Ninety percent of the time, this whole process starts when I receive one of the above-mentioned email notifications about a “new connection” who has accepted my request to connect. As I previously stated, I prefer to use my laptop’s standard keyboard to draft messages to my new connections, but I might still double-tap on the link to open the “messaging” app. The first thing that happens is a message comes up saying that “LinkedIn works better if you switch to our app” but I right finger swipe past this to the “Use Mobile Web” option and double-tap to continue. Again, nothing against LinkedIn or their mobile app – I’m sure it’s a fine product. It’s just that the interface works well enough for me as is so why unnecessarily complicate matters by adding another layer?
After the messaging app has opened, I will double-tap on the “toolbar back” option at the bottom of the screen, and then once on the new page I am redirected to, I will double-tap on the “My Network” option down in the bottom toolbar.
Note: Sorry if this is rudimentary type information for the average LinkedIn user. It’s just that I want to provide a step-by-step description for how to perform this task with a screen reader, just in case there are any blind or low-vision users out there who have maybe struggled with the LinkedIn interface in the past, and might want to give it another try.
When the “My Network” tab is opened, you are presented with several default options for how to expand your professional network. First, there is a “search” field that you can use by typing in a prospective contact’s name and then scrolling through the results to find the person you are looking for, and then double-tap on their profile to access an option to send them a connection request. Just below the link to the “Messaging” app and link displaying your total number of connections, there are links to “add contacts” and to view or accept pending invitation requests from other LinkedIn users.
Further down is the feature of the “My Network” page that I find most useful: The “People You May Know” section.
Because LinkedIn is based on these exponential layers of connections, whenever you add a new contact as a first level connection, all of those person’s connections start to show up higher in your feed as second or third level, or whatever connections based on how many mutual contacts you share. I know I am stating the obvious, but it’s worth repeating – this is really the genius of this social networking platform.
This built-in algorithm, along with a user-friendly interface, has been the one thing that has helped me grow my professional network more than anything else. At least a few times per week, I will go into the “My Network” tab and start methodically working my way through the content under “People You May Know,” which is as simple as using the right finger swipe gesture on my iPhone to cycle through a list of linkable items including the prospective connection’s name, their title/organization, how many mutual connections I share with them, and finally an option to click to connect with the person. It is such an easy-to-use interface that you can literally scroll through pages of prospective connections using only finger swipes and double-taps to send out dozens of invitation requests, and LinkedIn does the rest. Now, just because LinkedIn makes it easy, doesn’t mean that you should completely abandon discretion and adopt a shotgun approach. This is likely to backfire on you, or at the very least, be ineffective. As a general rule of thumb, you should look for some known association with the prospective connection, but don’t let the absence of any obvious/direct affiliation keep you from branching out (chimp pun intended)! After all, some of my most valuable connections through LinkedIn have resulted from one of these leaps of faith. It’s how I became friends with Walt Di Mantova, Founder/CEO of the Gen Lab, how I first got connected with Global Accessibility Awareness Day co-founders Joe Devon and Jennison Asuncion, and how I was able to convince an honest-to-god real author Del Jones to contribute to my special Spooktober blog series back in October.
It’s Only Cheating If You Get Caught
Earlier I mentioned that I prefer to draft messages to my new connections using my laptop and its standard keyboard, so let me describe to you what that process looks like.
When I receive an email notification that one of the people who I sent a connection request to has accepted my invite to connect, I leave the message sitting there in my inbox until I am able to open Outlook on my laptop. Now, before I respond, I open up MS Word and access one of several boilerplate messages that I have prepared in advance. These may vary slightly depending on whether the message is intended for a new contact versus an old acquaintance, but they all contain the same basic content; a salutation/intro (which I always tailor to the intended recipient,) some brief background information about me and my professional experience, and a few details about my “Tales of the Reluctant Blind” blog and our @accessiversitylabs Facebook page.
My reasons for starting with draft messages in MS Word are two-fold. First, constantly having to type this information out over and over again just requires extensive time and energy, so I would much rather start with some boilerplate text which I can make additions and changes to. Second, as I will explain in a moment, editing right within LinkedIn’s “messaging” interface is kind of a pain from an accessibility/screen reader perspective. It’s not that it’s not do-able, it’s just not as easy as it could be, so the work-around I have come up with is to copy a draft message from MS Word to my clipboard, so I can easily cut and paste this directly into the messaging interface.
So here’s what this looks (sounds) like in practice…
While in the body of the “Start a conversation with your new connection” email, I down arrow to the “message” link and press enter. As soon as the messaging interface opens, I have found that if I hit the tab key once, it will move the cursor to the message area for your new connection. Usually, I hit tab, and then after down arrowing a few times (through several lines of text containing the connection’s name, a status indicating that they are now a first-level connection, and the name of the connection’s organization) JAWS will announce “Write a message,” and if you down arrow one more time, you will hear an audible beep indicating you are in an editable text field which you can then press enter on to insert your cursor into the message body.
Note: The above is how this works for me using JAWS (currently using version 2021.2011.16) with Google Chrome. Your experience may vary slightly depending on what combination of screen reader and web browser you are using.
After pressing enter to insert your cursor into the message body, you can use the standard keyboard command CONTROL+V to paste your draft into the message, and CONTROL+HOME to jump to the top of the message body to personalize the salutation, insert a short intro, and make any other changes you want, before down arrowing out of the message body to the “send” button and pressing enter to deliver your message.
You should receive an alert saying that the message was successfully sent, but if you aren’t sure whether the message was delivered, you can always scroll up through the message history and check that your latest message appears and that it includes the appropriate time stamp.
The reason why I said that I prefer not to edit right within the messaging interface is that sometimes when you are revising large chunks of text, the screen reader will not announce the characters being deleted, so there is a lot of pausing to listen for what has already been deleted and what characters or words are still left on the proverbial chopping block. Again, this has been my experience with JAWS and Google Chrome, so others may have different outcomes using other combinations of screen readers and web browsers.
Right Turn Clyde
There, I did it again – another obscure pop-culture reference.
Of course, this is a famous line from the Clint Eastwood movie “Every Which Way But Loose,” and although not a chimp, it is a rather humorous reference to Clint’s orangutan co-star named “Clyde.”
For those of you not picking up what I’m laying down, in the movie, whenever Clint Eastwood’s character would say, “right turn Clyde,” the orangutan would instinctively stick his arm straight out to make a right turn signal, clotheslining unsuspecting bad guys in the process. The purpose of bringing this up here is not to condone violence. It is to point out that Clyde didn’t have to stop and think about what he was doing, he just instinctively reacted.
Similarly, one of the things that I did early on that has helped me to seamlessly manage my LinkedIn account was adding the “Messaging | LinkedIn” and “My Network | LinkedIn” URLs as “favorites” in the Safari web browser on my iPhone.
To add a site to your “favorites” in Safari, start by going to the desired site. For example, the “Messaging” interface in your LinkedIn account. Down in the toolbar at the bottom of the page, double-tap on the “share” option and then scroll down to the “add site as favorite” option and double-tap on it to create its respective icon in Safari.
Once it’s set up, this is nice because I don’t have to think about it, I just double-tap on the Safari icon in the toolbar at the bottom of my iPhone’s home screen, and ta-da! I can quickly and easily double-tap on the desired icon to navigate to the “Messaging” or “My Network” tabs, depending on what it is that I am needing to do.
When In Doubt
With all of the different things that I have become proficient at doing in LinkedIn, there are still a handful of (mostly visual) tasks that I will likely never be comfortable doing myself, and will probably always want some outside help with. For example, I have someone who helps me post articles. It’s not that I couldn’t do it, it’s just that I would prefer to have a sighted person check to make sure the article is properly formatted, any embedded images have been correctly placed and appropriately resized, and all descriptive alt text is added, that sort of thing.
I’ll be the first to admit that I am a perfectionist – a blind perfectionist, but a perfectionist nonetheless. So the whole “out of sight, out of mind” adage only goes so far. At the end of the day, I still want to make sure that the work I’m putting out there meets the highest standard of excellence. So, having someone help me put a little polish on the finished product isn’t necessarily a bad thing. In fact, to me, it makes good business sense.
Will I ever become that LinkedIn power user, impressing throngs of followers with dazzling multimedia presentations? Probably not.
Would I likely benefit from taking a few of those training courses offered through LinkedIn Learning? Yup, that’s something I should probably do at some point.
Do I still feel like little more than a trained chimp when I consider my primitive skills and abilities to effectively navigate social networking platforms like LinkedIn? Most definitely.
But I’m okay with that, chimps are amazing creatures, especially badass secret agent chimps like Lancelot Link!
Lancelot Link. Photo courtesy of Game Informer.